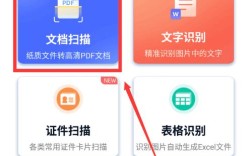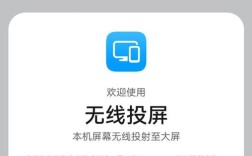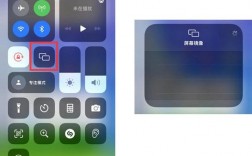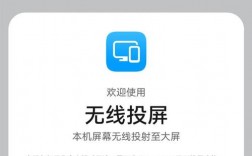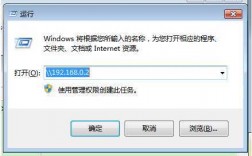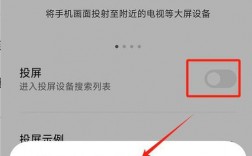投屏到电脑上,无论是为了更好的观影体验、游戏操作,还是进行会议演示,都是一个常见且实用的需求,以下是一些主流的方法来实现这一功能:
方法一:使用设备自带的投屏功能
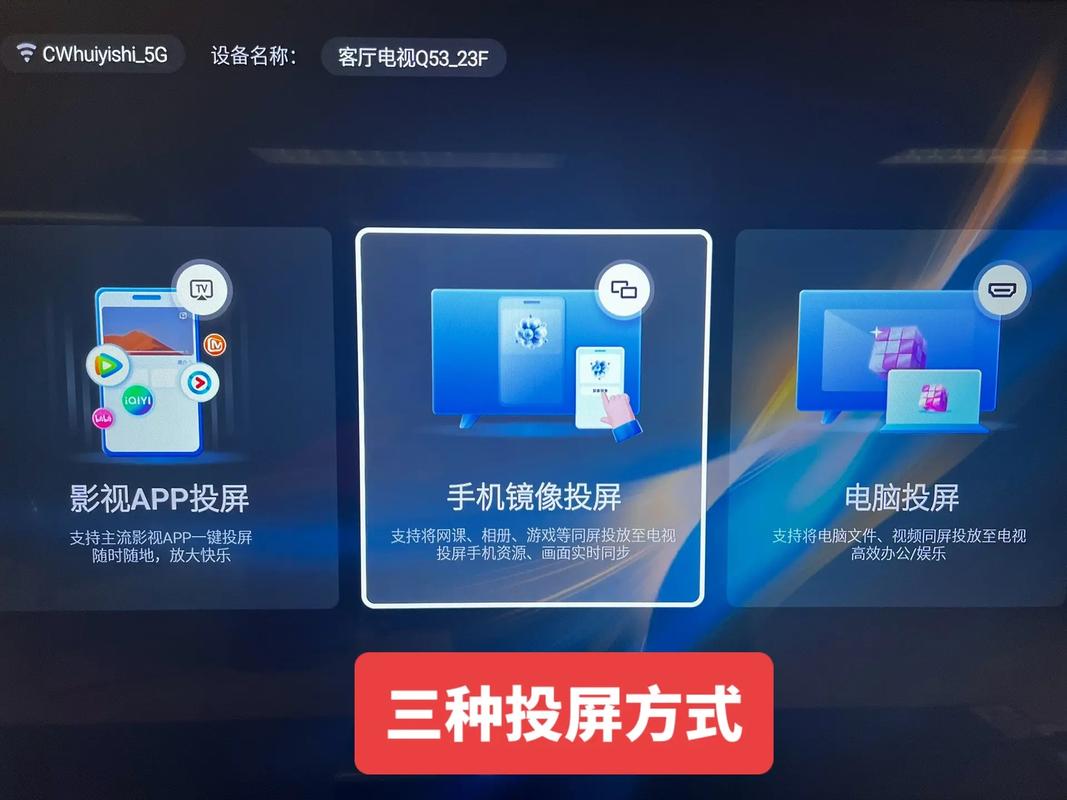
对于安卓手机和Windows 10电脑,它们自带了方便的投屏功能,具体步骤如下:
1、启用电脑投屏功能:
打开电脑设置,点击【系统】,找到并选择【投影到此电脑】。
在右侧窗口中,将“当你同意时,With电脑和手机可以投影到这台电脑”下拉菜单设置为“所有位置都可用”,这样,无论电脑处于睡眠模式还是其他状态,都可以接收投屏请求。
2、启用手机无线显示功能:
在手机上,下拉通知栏(或从屏幕底部向上滑动,根据手机型号不同而有所差异),找到并点击【无线投屏】或类似选项。
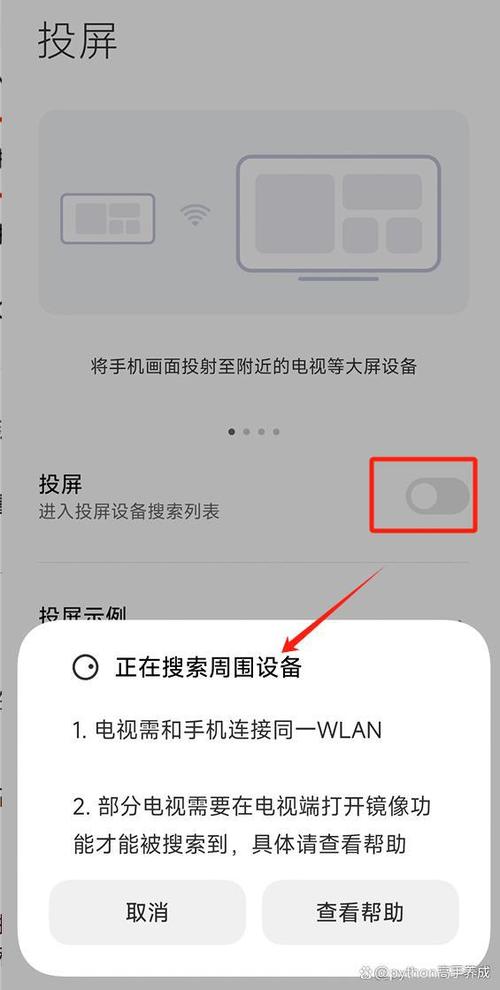
搜索并选择要投屏的电脑名称。
3、确认连接:
在电脑上,当收到手机的投屏请求时,会弹出提示框,点击【是】或【接受】按钮即可完成连接。
方法二:使用第三方投屏工具
对于不使用Windows 10的用户,或者希望尝试更多高级功能的用户,可以选择使用第三方投屏工具,这些工具通常支持多平台、跨设备投屏,并提供额外的功能如录制、截图等,常见的第三方投屏工具包括幕享、TotalControl、scrcpy等。
以TotalControl为例,其使用方法如下:
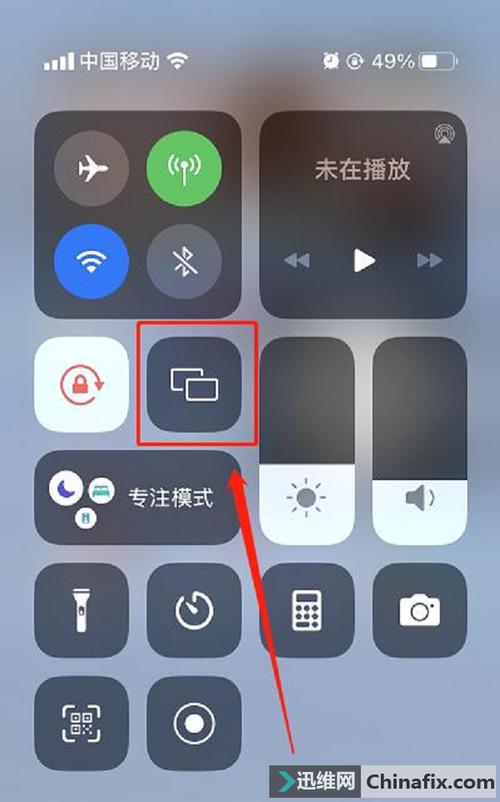
1、下载并安装TotalControl:在手机和电脑上分别下载并安装TotalControl应用。
2、连接设备:通过USB数据线或WiFi将手机与电脑连接,如果使用WiFi连接,需要确保手机和电脑处于同一局域网内。
3、启动投屏:打开TotalControl应用,按照提示进行操作即可实现投屏。
方法三:使用采集卡投屏
对于追求更高画质和更低延迟的用户,可以考虑使用采集卡进行硬件投屏,这种方法适用于各种场景,尤其是专业视频制作和游戏直播等,具体步骤如下:
1、购买采集卡:选择一款适合自己需求的采集卡,并通过数据线将手机连接到采集卡。
2、连接采集卡到电脑:将采集卡插入电脑的USB接口,并下载相应的软件(如OBS、PotPlayer)进行配置。
3、捕获视频信号:在软件中捕获采集卡传输的视频信号,即可实现高质量的手机投屏到电脑。
注意事项
在进行投屏操作前,请确保手机和电脑已连接到同一WiFi网络(对于无线投屏方式)。
根据具体需求选择合适的投屏方式和工具。
在使用第三方投屏工具或采集卡时,请仔细阅读使用说明并遵循安全规范。
相关FAQs
问题1:为什么我的电脑无法接收到手机的投屏请求?
答案:这可能是由于以下原因导致的:
1、网络问题:请确保手机和电脑已连接到同一WiFi网络,并且网络稳定。
2、设置问题:检查电脑的“投影到此电脑”设置是否正确,以及手机是否已启用无线显示功能。
3、软件问题:如果是使用第三方投屏工具,请检查软件版本是否最新,并尝试重新连接设备。
问题2:投屏过程中出现卡顿或延迟怎么办?
答案:可以尝试以下方法解决:
1、检查网络:确保网络稳定且速度足够快。
2、降低分辨率:在投屏设置中降低视频分辨率,以减少数据传输量。
3、关闭其他程序:关闭电脑上正在运行的其他占用大量资源的程序。
4、更新驱动程序:确保显卡驱动程序已更新到最新版本。
通过以上几种方法,你可以根据自己的需求和设备情况,选择最合适的方式将手机内容投屏到电脑上,无论是使用设备自带的投屏功能、第三方投屏工具还是采集卡投屏,都能带来便捷高效的使用体验。