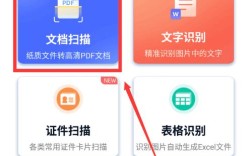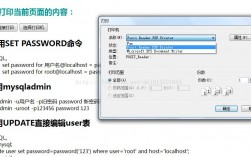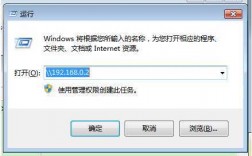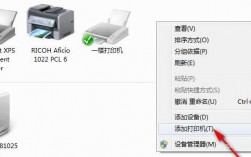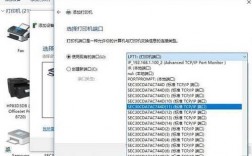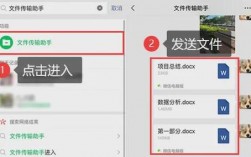1、确定连接方式
USB直连:这是最常见且最简单的连接方式,适用于大多数传统打印机,只需将打印机的USB线插入电脑的USB端口即可,系统通常会自动检测并安装相关驱动,如果未自动安装,可以从打印机制造商的官方网站下载并安装最新驱动程序。
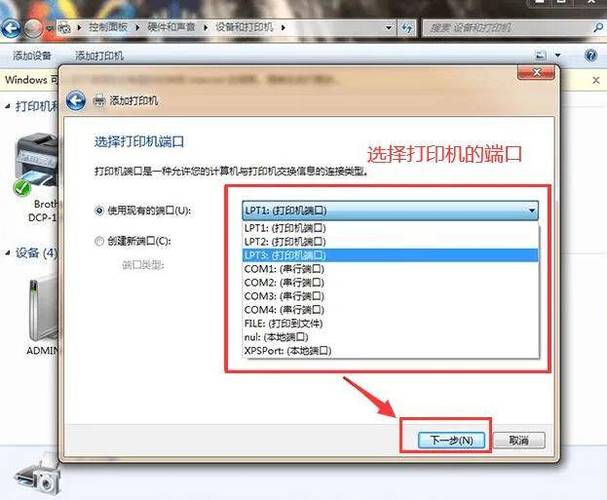
网络连接:对于支持网络功能的打印机,可以通过有线(如以太网)或无线(WiFi)方式连接到局域网,在网络设置中配置打印机的IP地址,然后在电脑上通过“设备和打印机”添加网络打印机,输入打印机的IP地址或选择网络中的打印机进行连接。
共享连接:如果打印机已连接到另一台电脑上,并且该电脑已将打印机设置为共享,那么其他电脑可以通过网络访问这台共享打印机,在运行窗口输入共享打印机所在电脑的IP地址,找到并连接打印机。
2、安装驱动程序
无论是哪种连接方式,都可能需要安装打印机驱动程序,驱动程序是打印机与电脑通信的关键软件,可以从打印机制造商的官方网站下载适合您操作系统的最新驱动程序,并按照提示进行安装。
3、配置打印机
安装驱动程序后,打开“控制面板”中的“设备和打印机”,右键点击新添加的打印机,选择“打印机属性”,在这里可以配置打印机的首选项,如打印质量、纸张大小等。

4、测试打印
为了确保打印机已正确连接并配置,建议打印一张测试页,在打印机属性中选择“打印测试页”,如果测试页能够正常打印,说明打印机已成功连接并可以使用。
常见问题及解答
1、打印机无法被检测到怎么办?
检查USB线是否插紧,或者尝试更换USB线。
确保打印机已开机并处于待机状态。

在设备管理器中查看是否有任何与打印机相关的错误或警告。
2、网络打印机无法连接怎么办?
确保打印机和电脑都连接到同一个网络。
检查打印机的IP地址是否正确,并在电脑上尝试ping通该IP地址。
如果使用的是无线网络,请确保打印机和电脑都连接到正确的WiFi网络。
3、共享打印机无法连接怎么办?
确保共享打印机的电脑已开启文件和打印机共享功能。
在运行窗口输入共享打印机所在电脑的IP地址时,确保格式正确(\\192.168.1.100)。
如果仍然无法连接,请检查共享打印机的电脑是否设置了防火墙或安全策略阻止了连接。
通过以上步骤和解答,相信您已经掌握了如何将打印机连接到电脑的方法,无论是USB直连、网络连接还是共享连接,只要按照正确的步骤操作,并注意一些常见的问题和解决方法,就能轻松实现打印机的连接和使用。