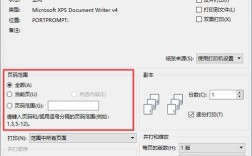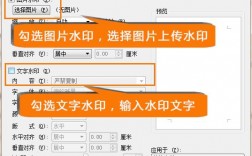在Microsoft Word中,有多种方法可以在方框中打勾,下面将详细介绍这些方法,并附上相关的示例和代码,以便更好地理解和操作。
方法一:插入符号
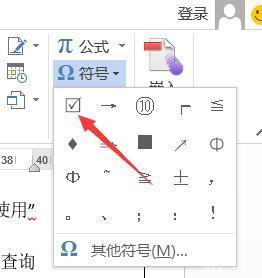
1、打开Word文档:打开你想要编辑的Word文档。
2、点击“插入”选项:在菜单栏中,找到并点击“插入”。
3、选择“符号”:在“插入”选项下,找到并点击“符号”。
4、选择“其他符号”:在弹出的窗口中,点击“其他符号”选项。
5、选择字体和符号:在“字体”下拉菜单中,选择“拉丁文本”或“Wingdings 2”等字体,然后在符号列表中找到方框打钩的符号(如[✓]),点击“插入”。
方法二:快捷键法
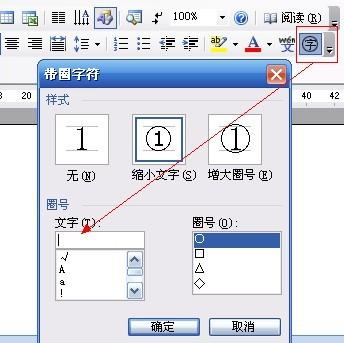
1、输入数字:在Word文档中,直接输入数字“2611”。
2、使用快捷键:同时按住键盘上的“Alt+X”键。
3、查看结果:数字“2611”会自动转换为方框打钩的符号[✓]。
方法三:修改字体法
1、输入大写R字母:在需要输入方框打钩的位置,输入一个大写的“R”字母。
2、更改字体:选中刚刚输入的“R”字母,然后将其字体更改为“Wingdings 2”。
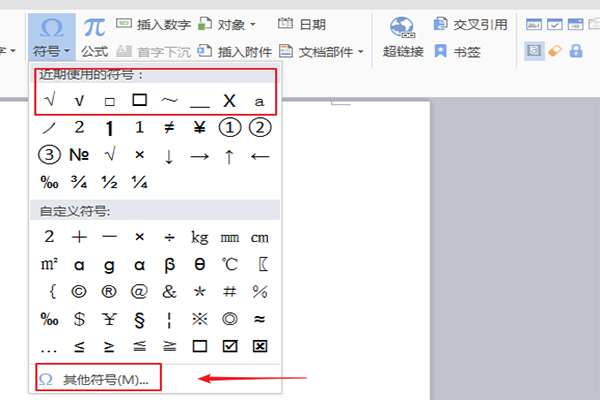
3、查看结果:“R”字母会自动转换为方框打钩的符号[✓]。
方法四:利用艺术字
1、输入勾号:使用搜狗拼音输入法,在文档中输入“√”。
2、选中文本:选中刚刚输入的“√”。
3、插入艺术字:点击菜单栏中的“插入”—“文本”—“艺术字”,选择一种艺术字样式。
4、设置布局:点击右上角的“布局选项”,选择“浮于文字上方”。
5、移动位置:将艺术字的“√”移到合适的位置,如字母A上。
方法五:借用域代码
1、插入域符号:按快捷键“Ctrl+F9”插入域符号“{ }”。
2、输入代码:在大括号内输入代码“eq \o (A,\s\down6 (√))”。
3、切换域代码:选中域代码,按快捷键“Shift+F9”切换域代码。
方法六:使用拼音指南
1、选中字母:选中你想要在其上方打勾的字母。
2、添加拼音指南:点击菜单栏中的“开始”—“字体”—“拼音指南”。
3、输入勾号:在弹出的拼音指南窗口中,使用搜狗输入法在拼音文字中输入“√”。
4、确认并查看结果:点击确定后,你将在字母上方看到打勾的符号。
通过上述六种方法,你可以在Word文档中方框内打勾,每种方法都有其独特的应用场景和优势,你可以根据具体需求选择合适的方法,希望这些方法能帮助你更高效地处理Word文档。
FAQs:
1、如何在Word中快速插入方框打钩符号?
回答:最快的方法是使用快捷键法,即在Word文档中输入数字“2611”,然后同时按住键盘上的“Alt+X”键,数字“2611”会自动转换为方框打钩的符号[✓]。
2、如何在Word文档的特定位置(如字母上方)打勾?:
回答:可以使用域代码法,按快捷键“Ctrl+F9”插入域符号“{ }”,在大括号内输入代码“eq \o (A,\s\down6 (√))”,然后选中域代码,按快捷键“Shift+F9”切换域代码,即可在字母下方添加勾号,如果需要在字母上方打勾,可以输入代码“eq \o (A,sup6 (√))”。