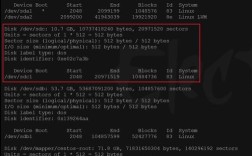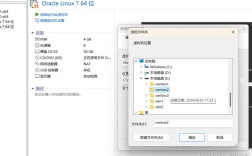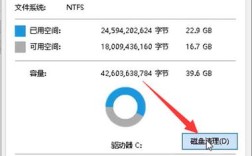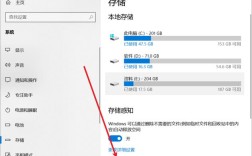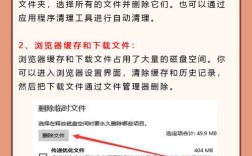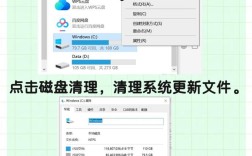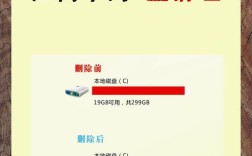清理磁盘空间是保持电脑运行流畅的重要步骤,以下是一些方法,以及相应的表格归纳:
| 方法 | 操作步骤 | 注意事项 |
| 清理存储 | 1. 打开Windows设置 2. 选择“系统” 3. 点击“存储”,再点击“临时文件” 4. 勾选不必要的文件并删除 | 注意备份重要文件 |
| 磁盘清理 | 1. 在搜索框中输入“磁盘清理” 2. 选择要清理的驱动器,如C盘 3. 勾选不需要的文件并删除 | 定期进行磁盘清理 |
| 删除Internet临时文件 | 1. 打开“控制面板” 2. 依次选择“网络和Internet” > “Internet选项” 3. 点击“高级”选项卡,勾选“关闭浏览器时清空‘Internet临时文件’夹”并确定 | 可释放一定空间 |
| 关闭休眠功能 | 1. 在搜索框中输入“CMD” 2. 右键单击“命令提示符”,选择“以管理员身份运行” 3. 输入“powercfg h off”并重启电脑 | 仅在不需要休眠时使用 |
| 清理Windows日志文件 | 1. 在搜索框中输入“事件查看器” 2. 展开“Windows日志”,右键单击相应选项,选择“清除日志” 3. 在弹出的确认框中点击“清除” | 不会影响系统正常使用 |
| 清空回收站 | 1. 右键单击回收站,选择“清空回收站” 2. 在弹出的警告框中点击“是” | 不可恢复已删除文件 |
| 迁移软件 | 1. 下载并安装傲梅分区助手 2. 选择“程序或文件夹迁移” 3. 选择应用程序所在的分区,点击C盘,再点击“下一步” 4. 勾选应用程序,选择迁移位置并点击“迁移” | 确保新位置有足够的空间 |
FAQs:

1、如何定期自动清理磁盘空间?
答案:可以通过开启Windows的“存储感知”功能来自动清理磁盘空间,进入“设置” > “系统” > “存储”,然后开启“存储感知”选项,你可以自定义感知的时间间隔和需要清理的文件类型。
2、为什么磁盘清理后空间没有明显增加?
答案:可能是因为你的磁盘上有大文件或者系统文件占用了大量空间,你可以尝试使用磁盘清理工具中的“清理系统文件”选项,或者检查是否有大文件可以手动删除。
通过上述方法和注意事项,你可以有效地管理和释放磁盘空间,确保电脑的高效运行。