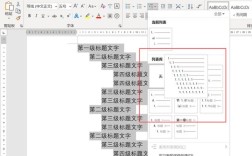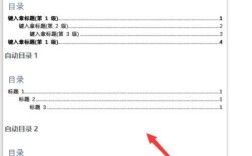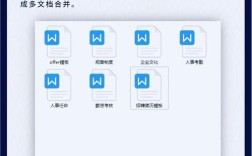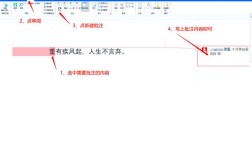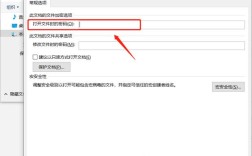在Microsoft Word中插入页码是一个常见的需求,无论是用于学术论文、报告还是其他文档,以下是关于如何在Word中插入页码的详细步骤和相关技巧:
基本操作步骤
1. 打开“插入”选项卡
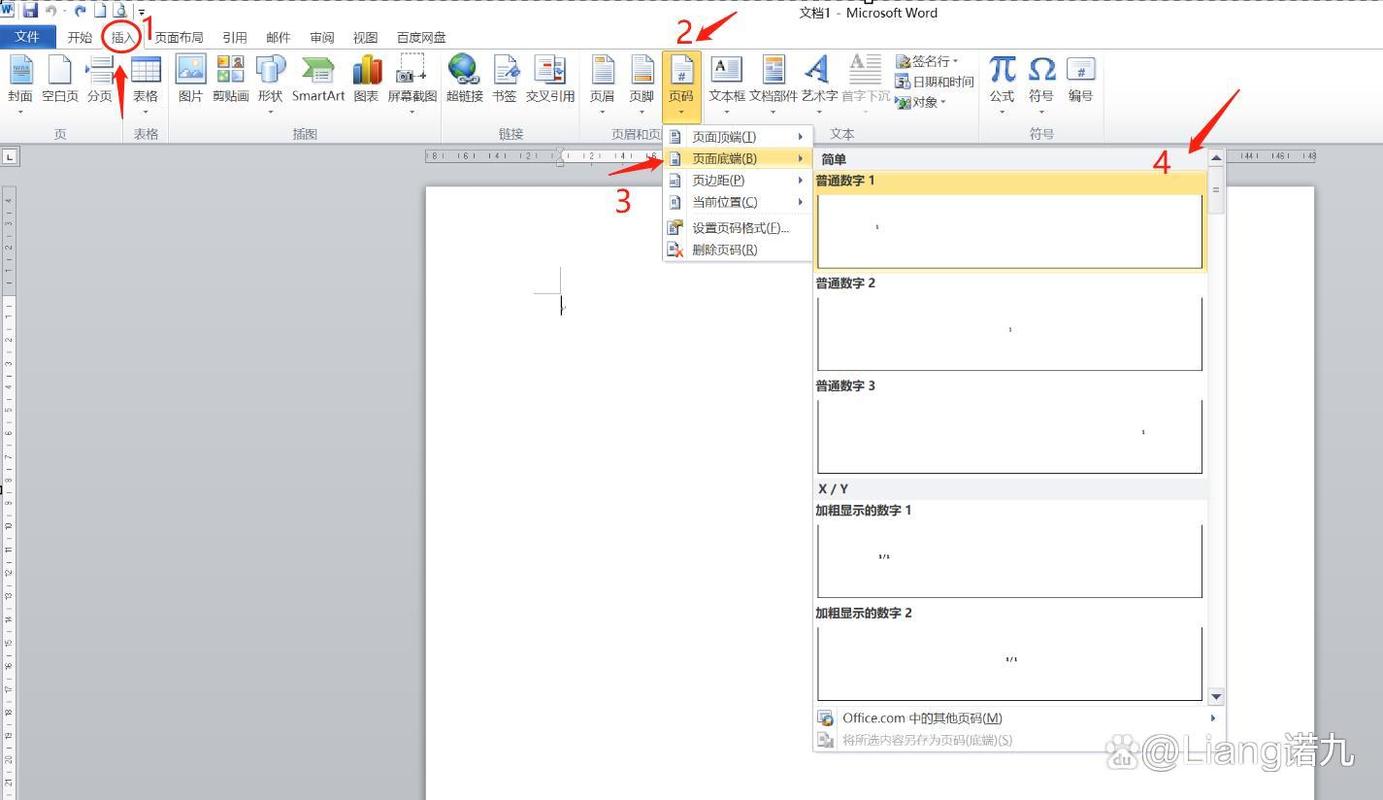
定位:将光标放在你希望开始插入页码的位置,这通常是在文档的开头或某一特定章节的开始处。
选择“插入”:在Word的菜单栏中,点击“插入”选项卡。
2. 选择“页码”
找到“页码”图标:在“插入”选项卡中,找到并点击“页码”图标,这个图标通常位于菜单的中间部分。
选择页码位置:点击“页码”后,会出现一个下拉菜单,允许你选择页码显示的位置(如页面顶端或底端)以及对齐方式(左对齐、居中、右对齐)。
3. 设置页码格式(可选)
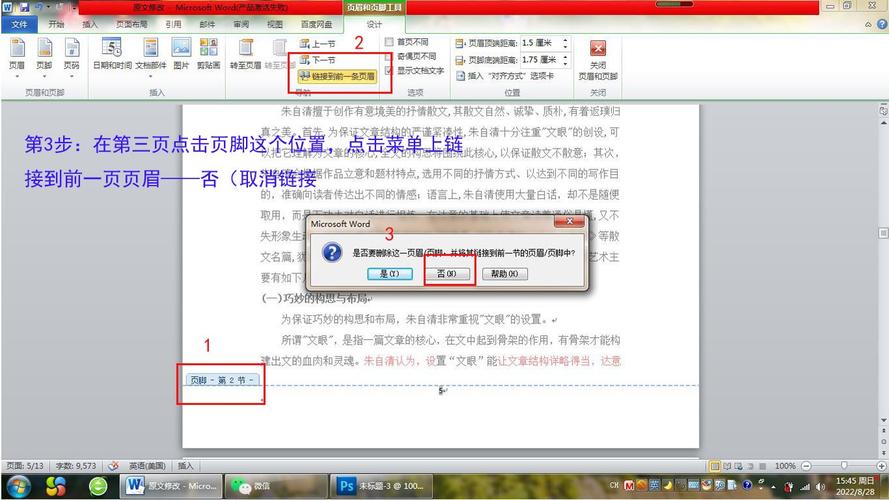
访问“页码格式”:如果你需要进一步自定义页码的格式,可以选择“页码格式”选项,这将打开一个对话框,允许你设置页码的起始值、编号格式(如罗马数字、阿拉伯数字等)以及是否包含章节号等。
应用设置:完成设置后,点击“确定”应用更改。
4. 查看和调整
预览效果:插入页码后,Word会自动为文档中的每页添加相应的页码,你可以在打印预览或普通视图中查看效果。
调整样式:如果需要调整页码的字体、大小或颜色,可以双击页眉或页脚区域(取决于你的页码位置),然后在弹出的工具栏中进行编辑。
高级技巧
1. 从特定页开始编号
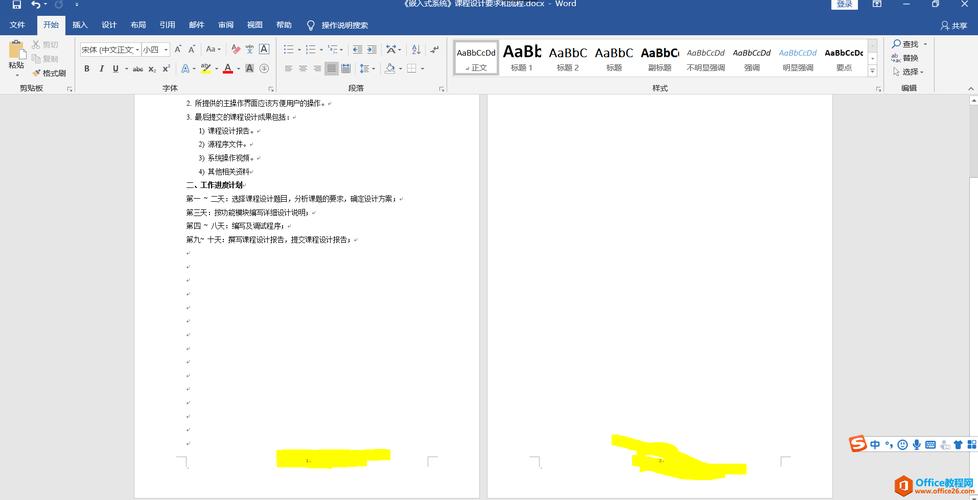
分节:如果你希望从文档的某一特定页开始编号(封面和目录不计入总页数),你需要先为文档分节,将光标放在要开始新节的位置,然后点击“布局”>“分隔符”>“下一页”。
取消链接:在新节的页眉或页脚中,取消与上一节的链接(通过点击“设计”>“链接到前一节”来取消),这样,你就可以独立设置这一节的页码了。
2. 使用域代码插入页码
访问域代码:如果你熟悉Word的域代码功能,可以使用{ PAGE }域代码来插入当前页码,这种方法提供了更大的灵活性,允许你在文档的任何位置插入页码。
修改域代码:你可以通过右键点击页码,然后选择“切换域代码”来修改域的属性或格式。
3. 自定义页码格式
使用Word内置样式:Word提供了多种内置的页码样式供你选择,你可以根据文档的整体风格来挑选合适的样式。
手动调整:除了内置样式外,你还可以通过调整字体、大小、颜色和段落格式来自定义页码的外观。
常见问题及解决方案
1. 页码未正确更新
检查节链接:确保文档中的所有节都没有错误地链接到一起(即每一节都应该独立设置页码)。
刷新域:如果使用的是域代码方法插入的页码,尝试右键点击页码并选择“更新域”来强制更新页码。
2. 页码显示不正确
检查文档布局:有时文档的布局或格式设置可能会影响页码的显示,确保文档的边距、页眉/页脚设置以及段落格式都是正确的。
重启Word:在某些情况下,简单地重启Word应用程序可以解决一些显示问题。
FAQs
1. 如何在Word中从任意页开始插入页码?
答:首先为文档分节,然后在新节的页眉或页脚中取消与上一节的链接,最后设置起始页码从1开始即可。
2. 如何在Word中删除页码?
答:双击页眉或页脚区域进入编辑模式,然后选择并删除页码文本,完成后点击“关闭页眉和页脚”或按Esc键返回正常编辑模式。
3. 如何更改Word中页码的字体、大小或颜色?
答:双击页眉或页脚区域进入编辑模式,选中页码文本后,使用工具栏上的字体、大小和颜色选项进行更改。
通过上述步骤和技巧,你应该能够在Microsoft Word中轻松地插入和管理页码,使你的文档更加专业和易读。