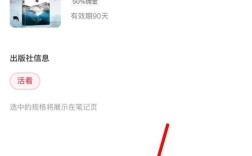在Word文档编辑中,空白页的出现不仅影响文档的美观,还可能给打印和分享带来不便,以下是几种有效的方法来删除Word中的空白页:
1、使用Delete或Backspace键

操作步骤:将光标定位到空白页上,直接按键盘上的“Delete”键或“Backspace”键。
适用场景:适用于空白页在文档末尾的情况。
2、删除分页符
操作步骤:点击菜单栏的“视图”选项卡,选择“草稿”视图,找到分页符并删除,然后切换回“页面视图”。
适用场景:适用于因分页符导致的空白页。
3、调整段落行距

操作步骤:将光标定位到空白页处,右键点击选择“段落”,将行距设置为“固定值”,设置值为“1磅”。
适用场景:适用于空白页只有一行且无法删除的情况。
4、缩小表格高度
操作步骤:选中表格,点击鼠标右键选择“表格属性”,在“行”页面中调整行高为较小值。
适用场景:适用于因表格导致的空白页。
5、使用查找替换功能
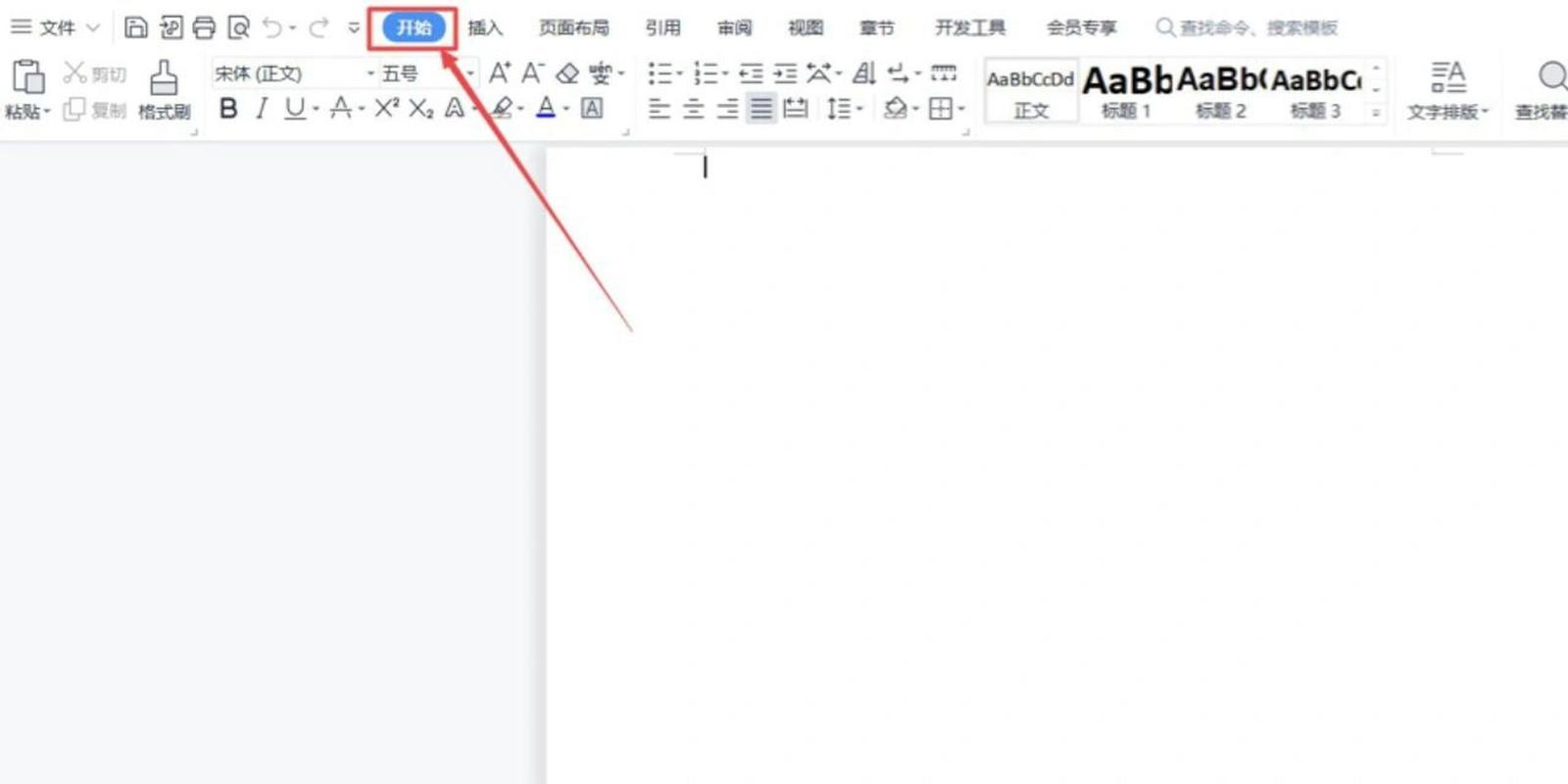
操作步骤:按“Ctrl+H”打开“查找和替换”对话框,在“查找内容”处输入“^m”,替换为留空,点击“全部替换”。
适用场景:适用于文档中有多个空白页的情况。
6、调整页面布局
操作步骤:选择“布局”选项卡,点击“页面设置”组中的小箭头按钮,检查页面尺寸和页边距是否正确。
适用场景:适用于因页面设置不当导致的空白页。
7、使用导航窗格
操作步骤:打开“视图”选项卡,勾选“导航窗格”,在左侧的导航窗格中找到空白页并删除。
适用场景:适用于需要快速定位和删除空白页的情况。
8、删除手动分页符
操作步骤:在“开始”选项卡中找到“显示/隐藏段落标记”按钮,显示所有不可见的段落标记,找到并删除手动分页符。
适用场景:适用于因手动分页符导致的空白页。
9、调整段前段后间距
操作步骤:选中多余空白页上的段落标记,右键选择“段落”,调整“段前”和“段后”的数值。
适用场景:适用于因段落间距过大导致的空白页。
通过上述方法,可以有效地删除Word文档中的空白页,提升文档的整体质量和可读性,在实际操作中,可以根据具体情况选择合适的方法,或者结合多种方法使用,以达到最佳的删除效果。