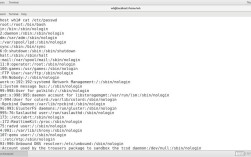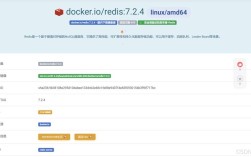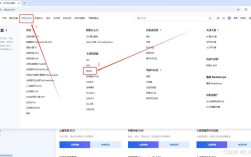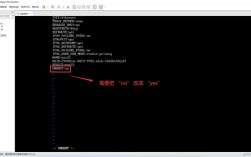U盘安装CentOS7详细教程
本文将详细介绍如何使用U盘安装CentOS7操作系统,整个过程包括准备工作、制作U盘启动盘、设置BIOS以及具体的安装步骤,本文旨在为初学者和有经验的用户提供一份详尽的指南,确保每一步操作都清晰明了。
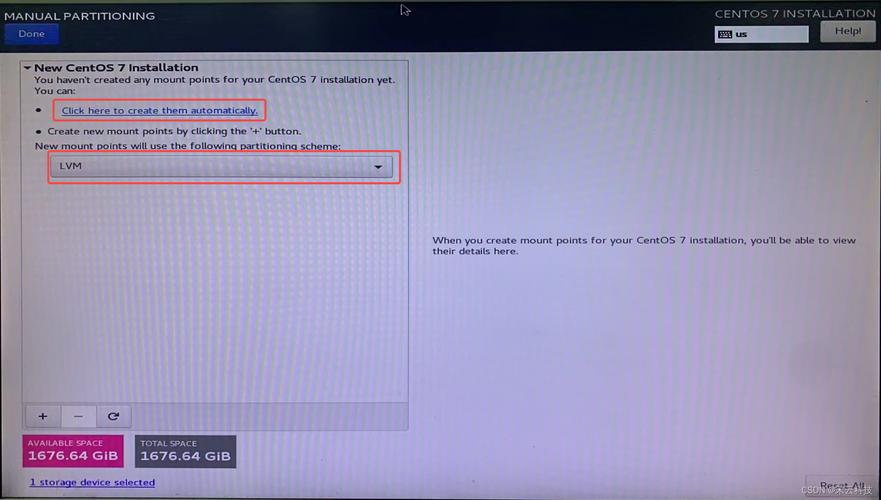
一、准备工作
1. 所需工具
UltraISO(软碟通):可以从官方网站下载试用版。
CentOS7x86_64DVD1908.iso系统镜像:从CentOS官网或其他可信任的镜像站点下载。
U盘:建议容量8GB或以上。
2. 下载并安装UltraISO
访问UltraISO官方网站,下载并安装最新版本的UltraISO。
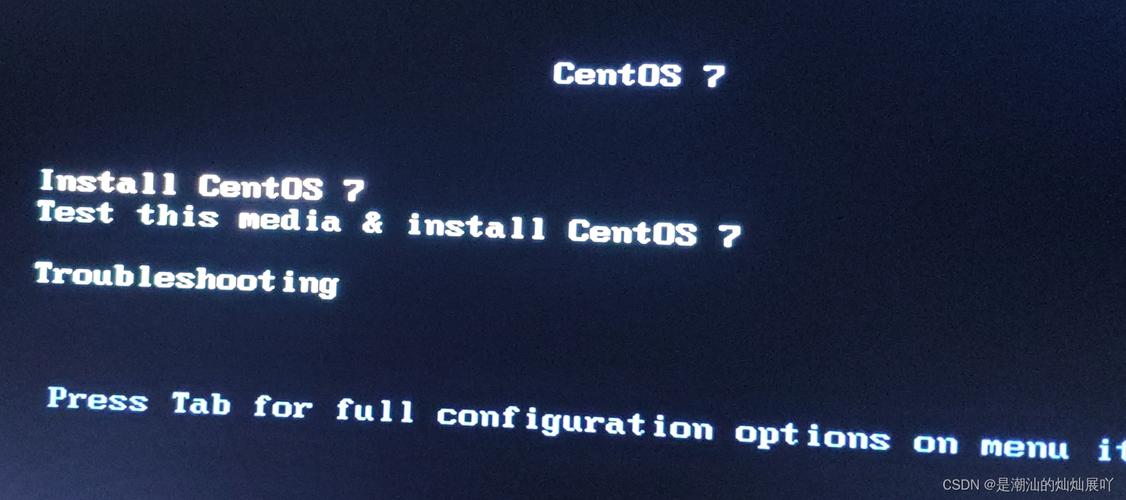
打开UltraISO,选择“试用版”进行评估。
3. 下载CentOS7x86_64DVD1908.iso系统镜像
访问CentOS镜像网站,找到并下载CentOS7x86_64DVD1908.iso文件。
二、制作U盘启动盘
1. 插入U盘
将准备好的U盘插入电脑。
2. 打开UltraISO软件
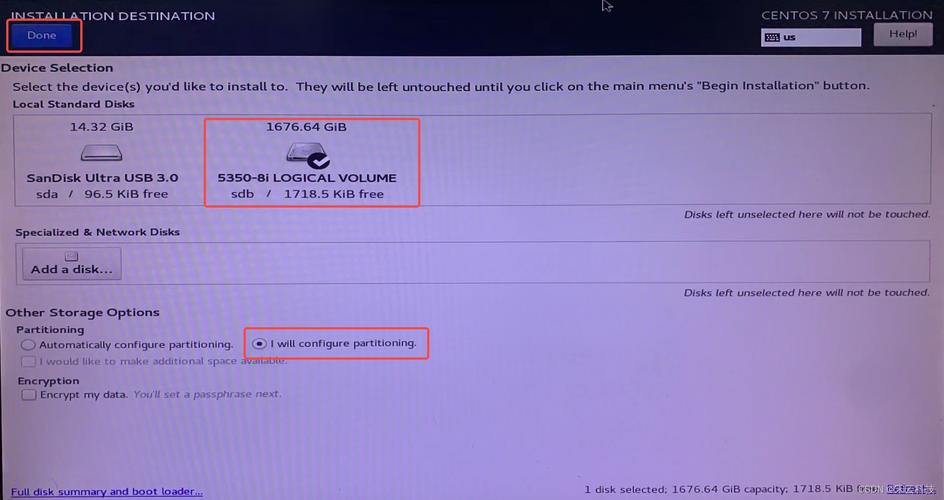
启动UltraISO软件,点击“文件”,选择“打开”。
浏览并选择之前下载好的CentOS7x86_64DVD1908.iso文件,然后点击“打开”。
3. 写入硬盘映像
在UltraISO界面上,点击“启动”,选择“写入硬盘映像”。
在“硬盘驱动器”选项中,选择插入的U盘。
确保“写入方式”设置为“USBHDD+”,然后点击“写入”。
4. 确认写入
弹出确认对话框后,点击“是”开始写入。
等待几分钟,直到提示“写入成功”。
三、设置BIOS以从U盘启动
1. 重启电脑
拔出U盘,重启电脑。
2. 进入BIOS设置
启动时反复按下键盘上的“F2”、“F12”、“Delete”或其他指定键(具体视主板型号而定)进入BIOS设置。
3. 修改启动顺序
在BIOS设置界面,找到“Boot”选项卡。
使用方向键将U盘设为第一个启动设备,保存设置并退出。
四、安装CentOS7
1. 启动安装程序
重新插入U盘,重启电脑。
系统会从U盘启动,进入CentOS7安装界面。
2. 选择安装语言
在欢迎界面中,选择“中文(简体)”,然后点击“继续”。
3. 安装归纳页面
在“安装归纳”页面,可以查看即将进行的安装概览,确认无误后点击“开始安装”。
4. 分区设置
如果需要自定义分区,选择“我要配置分区”;否则可以选择“自动分区”。
根据需求创建/boot区、swap交换分区和根分区/。
5. 网络和主机名设置
配置网络和主机名,确保系统能够连接到网络。
设置固定的IP地址或选择DHCP自动获取。
6. 设置root密码和创建用户
设置root用户密码,并创建一个普通用户账户。
7. 安装过程
等待系统完成安装,期间可以进行一些基本的系统配置。
8. 重启系统
安装完成后,系统会自动重启。
移除U盘,让系统从硬盘启动。
五、FAQs
Q1: 如何在BIOS中找不到U盘启动选项?
A1: 确保U盘已正确插入,并且BIOS设置中已启用USB启动,可以尝试更换USB接口或使用其他品牌的U盘。
Q2: 安装过程中出现报错怎么办?
A2: 大多数报错是由于ISO文件损坏或U盘制作不正确导致的,可以尝试重新下载ISO文件,重新制作U盘启动盘,或者更换一个U盘再试一次。
通过以上步骤,您应该能够顺利地使用U盘安装CentOS7操作系统,如果在过程中遇到任何问题,可以参考FAQs部分或寻求社区的帮助,祝您安装顺利!