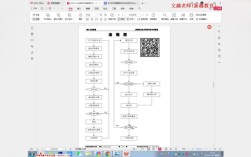在Word中删除空白页的方法有好几种,主要包括使用删除键、查找替换功能、页面布局设置、调整段落格式、手动删除分页符等,下面将详细介绍每种方法的操作步骤和适用场景:
1、使用删除键
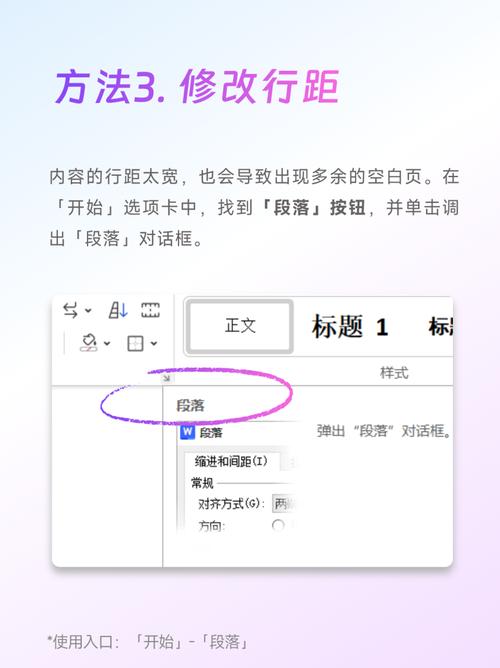
操作步骤:当空白页位于文档的最后一页时,可以将光标定位到空白页的首行,然后按下键盘上的“Delete”或“Backspace”键进行删除,如果空白页不在最后一页,可以按住“Shift”键,然后选中整页内容(包括所有换行符),再按“Delete”键删除。
适用场景:适用于文档中存在明显的空白页,且这些空白页没有包含任何隐藏的格式符号或分页符。
2、查找替换功能
操作步骤:使用Word的查找替换功能可以快速删除多个空白页,使用快捷键“Ctrl + H”打开“查找和替换”对话框,然后在“查找”框中输入代表段落标记的代码^m^p(或通过点击“特殊格式”选择“段落标记”),在“替换”框中保持为空,点击“全部替换”按钮。
适用场景:适合大型文档中存在多个空白页的情况,可以快速统一处理。
3、页面布局设置
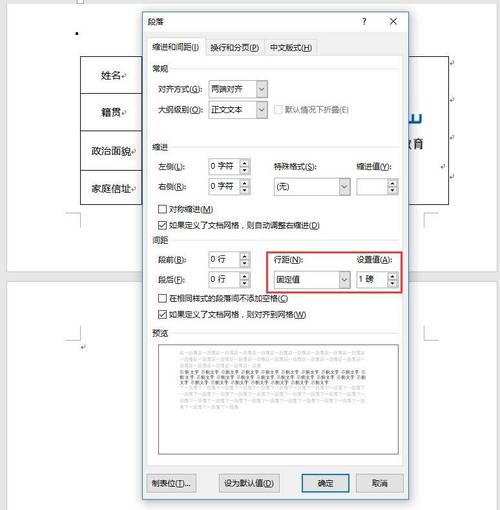
操作步骤:在Word中点击“布局”选项卡,在“页面设置”组中点击“分隔符”下拉菜单,选择“下一页”,单击“确定”按钮,这个操作将会删除所有的空白页,因为它们都被定义为新的页面。
适用场景:适用于需要调整整个文档的页面布局时,可以顺便删除空白页。
4、调整段落格式
操作步骤:将鼠标光标定位到空白页处,右键点击选择“段落”,在弹出的“段落”对话框中将“行距”设为“固定值”,“设置值”选择“1磅”,点击“确定”即可删除空白页。
适用场景:当空白页是由表格结束或其他元素导致的,调整段落设置可以有效解决问题。
5、手动删除分页符

操作步骤:点击文中的“小双箭头”,文档底部就会出现“分页符”,选中它后按“Delete”键即可删除。
适用场景:适用于能够明确看到分页符的情况,直接手动删除即可。
6、使用导航窗格
操作步骤:在文档中点击“视图”选项卡,然后将“导航窗格”勾选上,点击“页面”,然后点击到空白页,将光标放在空白页首行,按“Delete”键删除。
适用场景:适用于在长文档中,需要快速定位并删除特定空白页的情况。
在实际应用中,可能会根据文档的具体情况和个人习惯选择不同的方法,对于大型文档,使用查找替换功能可能更加高效;而对于小型或个人文档,直接使用删除键或调整段落格式可能更为直观快捷,重要的是要掌握多种方法,灵活应对不同情况,确保文档的专业性和整洁度。