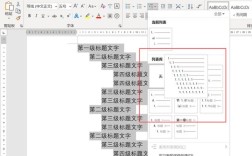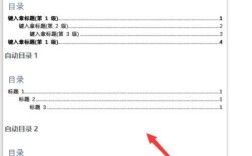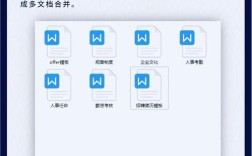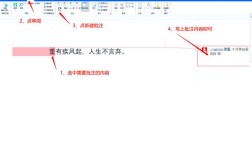在Word文档编辑过程中,常常会遇到最后一页出现空白页的问题,这不仅影响文档的整体美观,还可能带来一些打印上的困扰,以下是几种删除Word最后一页空白页的方法:
| 方法 | 操作步骤 |
| 使用Delete或Backspace键 | 将鼠标光标定位到最后一页,然后直接按“Delete”键或“Backspace”键来删除空白页。 |
| 按住Shift选中换行符删除 | 将鼠标光标定位到空白页上一页的最后一个字符后面,按住“Shift”键将文档拉到最后面,鼠标左键点击最后一个换行符,按“Delete”键删除。 |
| 删除分页符 | 点击菜单栏的“视图”选项卡,点击“草稿”,可以看到出现一条分页符,按“Delete”或“Backspace”键删除,最后点击“页面视图”即可。 |
| 替换法删除空白页 | 按“Ctrl+H”打开“查找和替换”对话框,在“查找内容”处输入“^m”,“替换为”不用输,点击“全部替换”按钮即可删除所有空白页。 |
| 调整段落的行间距 | 这种情况是空白页只有一行而无法删除,可以调整行间距,将鼠标光标定位到空白页处,鼠标右键点击“段落”,将“行距”设为“固定值”,将“设置值”选择“1磅”,点击“确定”按钮即可删除。 |
| 缩小表格高度 | 有时在制作表格时,往往会多出几行,这时可以调整表格的高度将其缩小一点即可。 |
相关问答FAQs
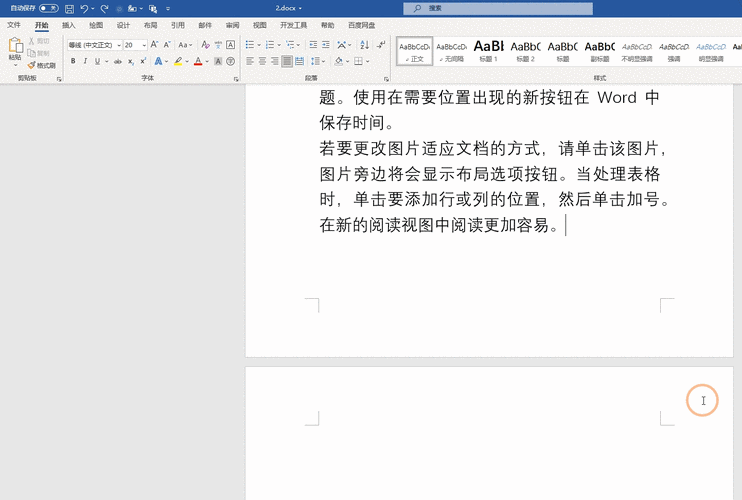
1、为什么Word最后一页会出现空白页?
原因一:回车空行过多导致,如果最后一页有多余的回车空行,这些空行会占据空间,形成空白页。
原因二:分页符或分节符导致,在文档中插入了分页符或分节符,尤其是在文档末尾,会导致新的一页开始,从而产生空白页。
原因三:表格占据整页,如果表格在该页的底部,或者一个表格占据了整页,也会造成最后一页出现空白,因为表格会自动生成下一行,而这行就恰恰生成了一个空白页。
2、如何防止Word文档自动生成空白页?
避免过多回车空行:在编辑文档时,尽量避免在文档末尾添加过多的回车空行,如果需要换行,可以使用“Shift+Enter”组合键插入软回车,而不是硬回车。
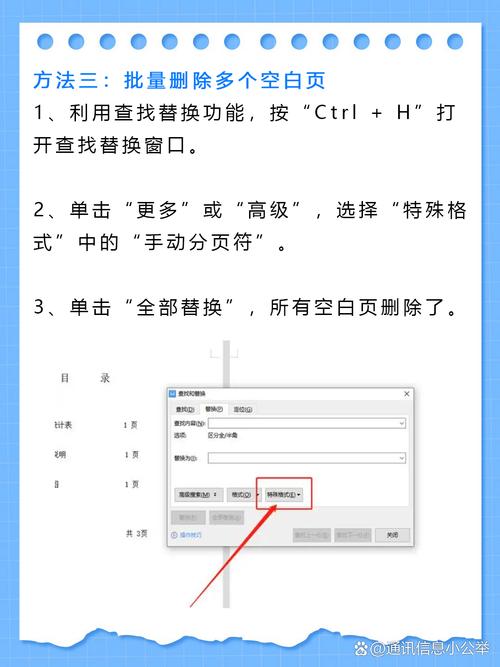
合理使用分页符和分节符:在需要分页的地方插入分页符,而不是通过多次按回车键来达到分页效果,同样,在使用分节符时,要确保其位置和数量合理,避免不必要的空白页产生。
调整表格布局:如果文档中包含表格,尽量调整表格的大小和位置,使其不会占据整页,如果表格过大,可以考虑将其拆分成多个较小的表格,或者调整表格的行高和列宽来适应页面布局。
删除Word最后一页空白页的方法有多种,可以根据具体情况选择合适的方法进行操作,在编辑文档时注意避免产生空白页的因素,可以有效减少空白页的出现。