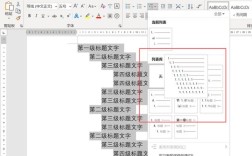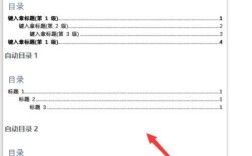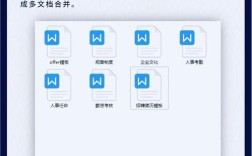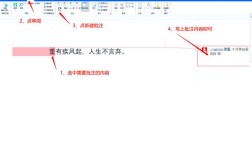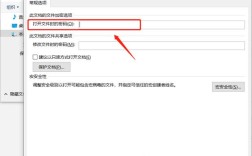在Microsoft Word中,自动编号功能可以帮助用户快速为文档中的标题、列表或其他需要编号的内容添加序号,这不仅提高了工作效率,还使文档看起来更加整洁和专业,以下是几种实现Word自动编号的方法:
方法一:使用自带的编号功能
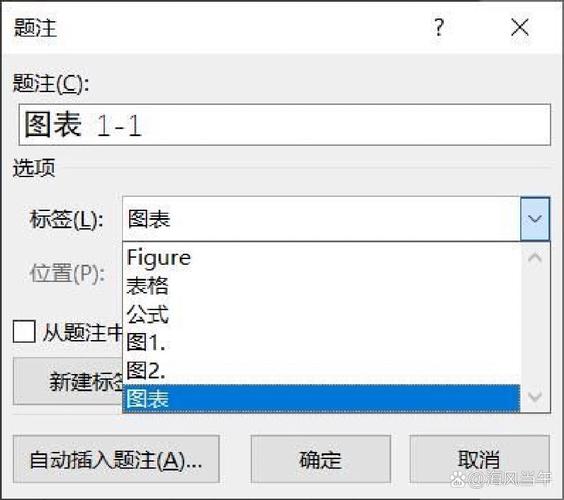
1、步骤:
在工具栏上找到“开始”选项卡,点击“段落”组中的“多级列表”图标。
选择你喜欢的编号样式,如数字、字母等。
Word会自动为选定内容添加序号,你可以通过点击“增加缩进”或“减少缩进”来调整编号的层级。
2、优点:操作简单,适合快速应用基本编号需求。
3、缺点:编号样式有限,无法自定义复杂的编号格式。
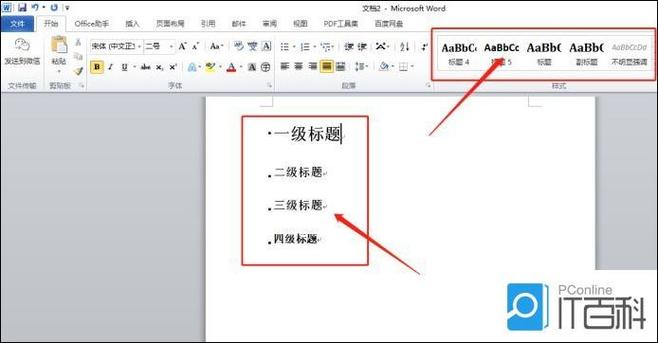
方法二:自定义编号样式
1、步骤:
在工具栏上找到“开始”选项卡,点击“段落”组中的“多级列表”图标旁的小三角。
在下拉菜单中选择“定义新的多级列表”,弹出对话框。
在对话框中,你可以调整编号格式、缩进、字体等。
设置完成后点击“确定”,Word会自动为文本进行编号。
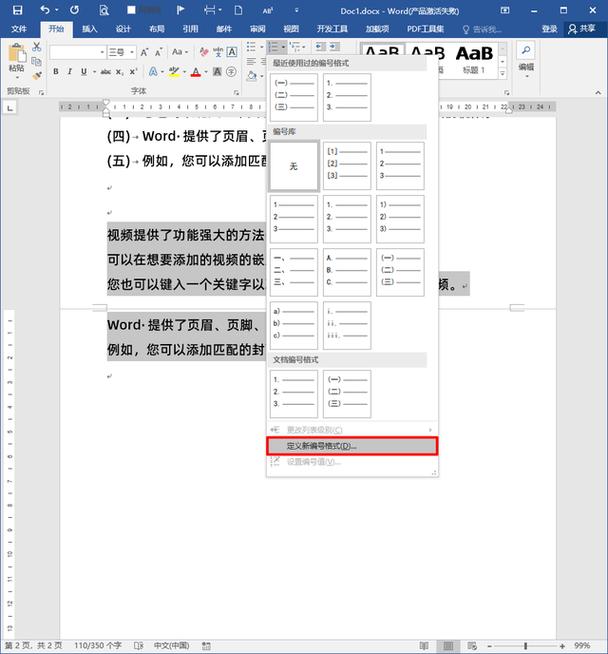
2、优点:可以高度自定义编号样式,满足复杂编号需求。
3、缺点:设置相对复杂,需要一定时间熟悉。
方法三:使用快捷键进行编号
1、步骤:
在需要进行编号的文本前插入一个列表。
选中你要编号的文本。
按下快捷键“Ctrl + Shift + L”,Word会自动为文本进行编号。
你也可以通过按下“Tab”键来调整编号的层级。
2、优点:操作快捷,适合习惯使用键盘的用户。
3、缺点:功能相对简单,可能无法满足所有编号需求。
方法四:利用样式工具
1、步骤:
选中需要添加编号的段落或标题。
在“样式”窗格中,选择所需的样式(如“标题1”、“标题2”等)。
样式默认会自动生成编号,根据内容层级显示不同的序号格式。
2、优点:与样式结合使用,便于统一管理和修改。
3、缺点:需要预先设置好样式,对于临时文档可能不够灵活。
方法五:手动调整序号格式
1、步骤:
按照方法一或方法二生成基础序号。
右键点击生成的序号,选择“调整编号值”。
在弹出的对话框中,手动设置起始编号和编号格式。
确认后,系统会自动更新序号格式。
2、优点:灵活性高,可以根据需要精确调整编号。
3、缺点:需要手动介入,增加了操作步骤。
常见问题解答
1、如何调整编号与文字之间的距离?:可以使用制表位功能来调整编号与文字之间的距离,具体步骤是:点击样式,选择对应的格式,然后点击制表位进行调整。
2、如何删除自动编号?:要删除自动编号,可以直接选中带有编号的文本,然后在“开始”选项卡下的“段落”组中点击“多级列表”图标,选择“无列表”即可。
Word自动编号功能为用户提供了多种便捷的方式来管理和格式化文档中的序号,通过熟练掌握这些方法,用户可以大大提高文档编辑的效率和质量。