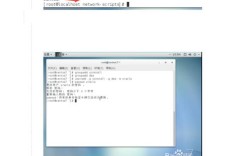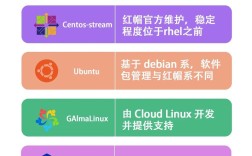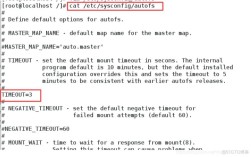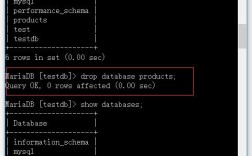在CentOS系统中安装VMware Tools可以极大地提升虚拟机的使用体验,包括提高图形性能、实现文件共享和拖放功能等,以下是一个详细的安装步骤指南:
一、准备工作
1、启动CentOS系统:首先确保你的CentOS虚拟机已经启动并正常运行。
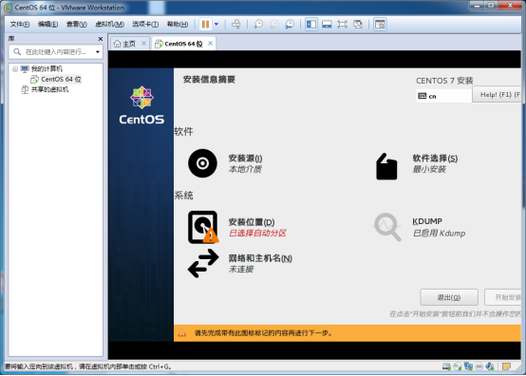
2、安装VMware Tools ISO镜像:在VMware中,点击“虚拟机”菜单,选择“安装/升级VMware Tools”,如果之前已经安装了旧版本的VMware Tools,则此选项可能显示为“重新安装VMware Tools”。
3、检查CDROM驱动器:确保虚拟机的设置中已经加载了CDROM虚拟驱动器,并且指向了正确的VMware Tools ISO镜像文件。
二、挂载ISO镜像并复制安装包
1、创建挂载目录:在CentOS命令行中,使用root用户登录,并执行以下命令创建挂载点:
- mkdir /mnt/cdrom
2、挂载ISO镜像:将VMware Tools的ISO镜像挂载到新创建的目录:
- mount /dev/cdrom /mnt/cdrom
3、复制安装包:将ISO中的VMware Tools安装包复制到系统的某个目录下,tmp或/root:
- cp /mnt/cdrom/VMwareTools*.tar.gz /root/
注意:请根据实际的安装包名称替换上述命令中的“VMwareTools*.tar.gz”。
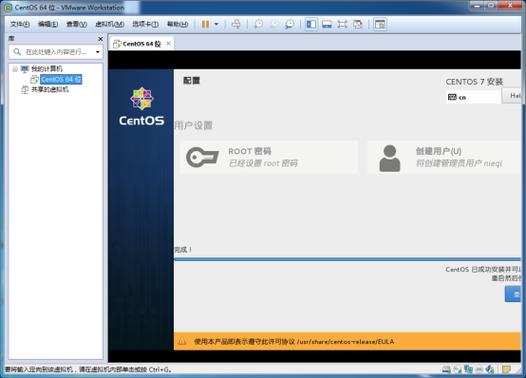
4、卸载ISO镜像(可选):如果你不再需要访问ISO镜像,可以卸载它:
- umount /dev/cdrom
三、解压并安装VMware Tools
1、解压安装包:切换到复制了安装包的目录(如/root),并解压安装包:
- tar zxvf VMwareTools*.tar.gz
解压后会生成一个名为vmwaretoolsdistrib的目录。
2、进入解压目录:
- cd vmwaretoolsdistrib/
3、开始安装:运行安装脚本,并根据提示进行操作,如果出现关于编译环境的提示,可能需要先安装一些必要的软件包:
- yum y install perl gcc make kernelheaders kerneldevel
安装完成后,重新运行安装脚本:
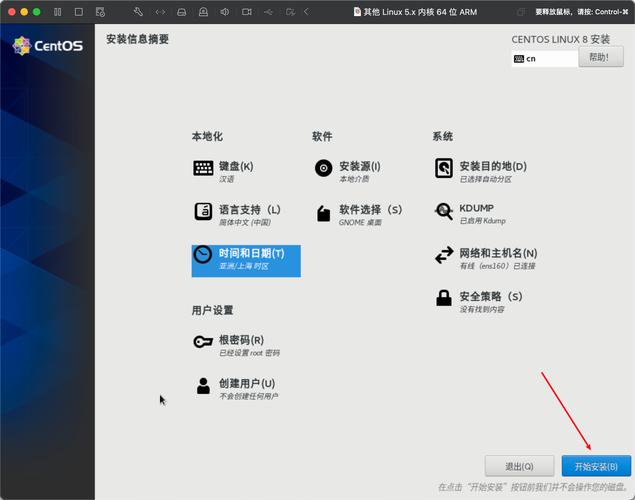
- ./vmwareinstall.pl
4、完成安装:按照安装脚本的提示完成安装过程,安装完成后,你可能需要重新启动CentOS虚拟机以使更改生效。
四、验证安装
1、检查版本:可以通过以下命令检查VMware Tools的版本,确认是否安装成功:
- vmwaretoolboxcmd v
2、测试功能:尝试使用VMware Tools提供的功能,如共享文件夹、复制粘贴等,以确保一切正常。
五、常见问题及解决方案
1、问题:安装过程中出现“无法找到解释器”的错误。
解决方案:这通常是因为没有安装Perl或其他必要的编译环境,请按照上述步骤安装所需的软件包。
2、问题:安装后无法使用共享文件夹功能。
解决方案:请确保在VMware Workstation或Player的设置中正确配置了共享文件夹,并在CentOS中使用vmhgfsfuse命令挂载共享文件夹。
通过以上步骤,你应该能够在CentOS系统中成功安装并配置VMware Tools,从而充分利用其提供的增强功能,如果在安装过程中遇到任何问题,建议查阅VMware的官方文档或在线社区寻求帮助。