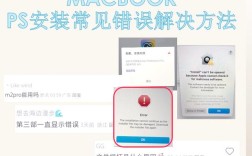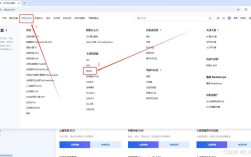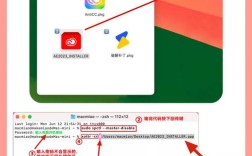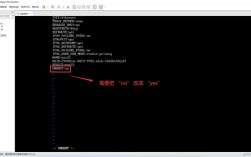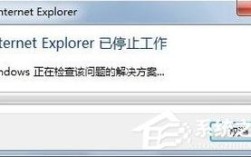在Windows环境下,通过U盘安装CentOS 7操作系统是一个常见的需求,以下是详细步骤和关键注意事项:
制作U盘启动盘
1. 下载CentOS的ISO镜像
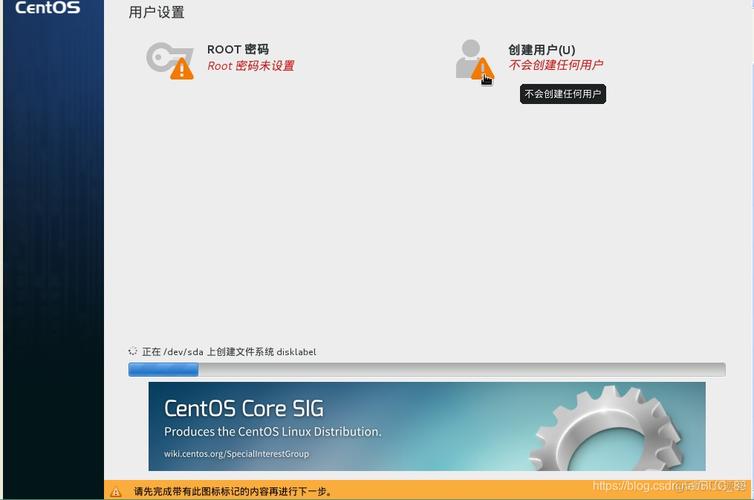
访问CentOS官方网站(https://www.centos.org/download/)下载最新的CentOS 7 ISO镜像文件。
2. 准备工具和U盘
需要一个容量至少为8GB的U盘。
下载并安装Rufus或UltraISO软件,Rufus适用于快速创建启动盘,而UltraISO则提供了更多的高级选项。
3. 使用Rufus创建USB启动盘
下载并打开Rufus软件。
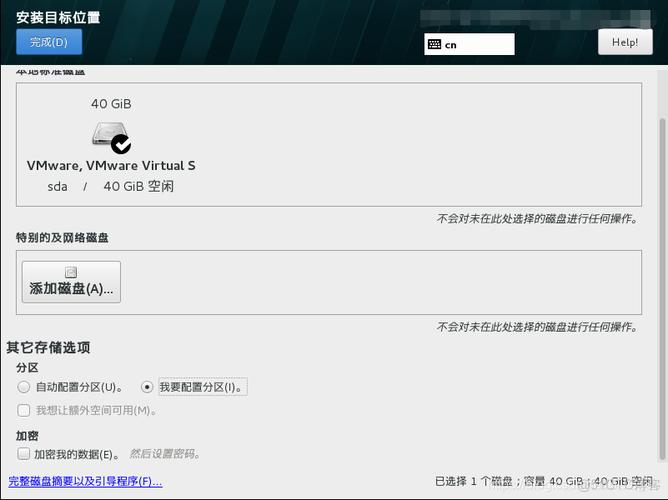
选择准备好的U盘作为目标设备。
在“引导选择”一栏中,选择下载好的CentOS 7 ISO镜像文件。
确保分区方案和文件系统设置正确,通常保持默认即可。
点击“开始”按钮,等待Rufus完成U盘的格式化和镜像写入过程。
4. 使用UltraISO创建USB启动盘(备选方法)
打开UltraISO软件,点击“文件”>“打开”,选择下载的CentOS 7 ISO文件。
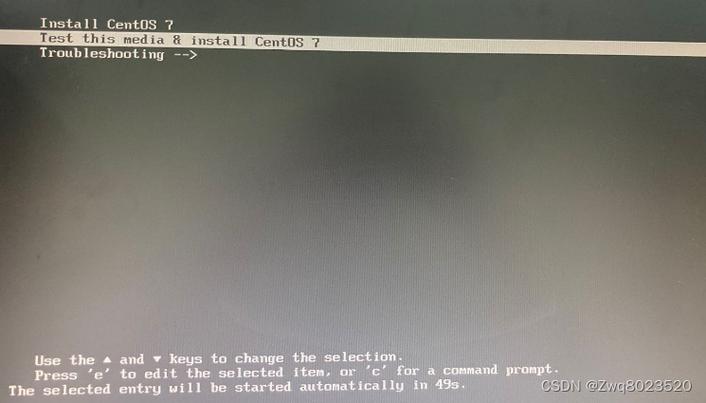
点击“启动”>“写入硬盘映像”。
选择U盘作为硬盘驱动器,写入方式推荐选择USBHDD+。
点击“写入”按钮,等待写入过程完成。
设置BIOS从U盘启动
1. 进入BIOS设置
重启电脑,在开机画面出现时按下特定的键(如F2、Delete、F12等)进入BIOS设置界面,具体按键根据电脑品牌不同而异,可以查阅电脑的用户手册或在线搜索。
2. 配置BIOS启动顺序
在BIOS设置中找到“Boot”或“Boot Order”选项。
将U盘设置为第一启动项,确保电脑在启动时会首先尝试从U盘加载操作系统。
3. 保存设置并退出BIOS
确认所有设置无误后,保存更改并退出BIOS设置,电脑应该会从U盘启动,进入CentOS 7的安装界面。
安装CentOS 7系统
1. 开始安装过程
在CentOS 7的安装界面中,选择“Install CentOS 7”以开始安装过程。
2. 选择语言和键盘布局
根据个人偏好选择适合的语言和键盘布局。
3. 配置网络和安装源
如果需要网络安装或更新软件包,可以在此处配置网络连接。
选择安装源,可以是本地媒体或网络地址,对于大多数用户来说,选择默认的本地媒体即可。
4. 磁盘分区和格式
根据需要对磁盘进行分区,可以选择自动分区或手动分区。
设置根目录(/)和其他挂载点,如/boot、/home等。
5. 安装引导程序和软件选择
安装GRUB引导程序到主引导记录(MBR)。
选择要安装的软件包组,最小安装或带GUI的服务器等。
6. 完成安装并设置root密码
设置root用户的密码。
确认所有设置并开始安装过程,安装完成后,系统会提示重启计算机。
FAQs常见问题解答
问题1: 如果电脑无法从U盘启动怎么办?
解答:
确认U盘已正确制作为启动盘,并且BIOS设置中的启动顺序已将U盘设为首选。
检查电脑的前置USB口是否支持启动,部分老式电脑可能不支持,尝试使用后置USB口。
如果以上步骤都无法解决问题,可能是电脑硬件不支持从U盘启动,可以考虑使用光盘或其他安装介质。
问题2: 在安装过程中遇到“invalid signature detected”错误怎么办?
解答:
这个问题通常是由于ISO镜像文件损坏或U盘启动盘制作不正确导致的,尝试重新下载ISO文件并重新制作U盘启动盘。
确保在制作U盘启动盘时选择了正确的写入方式,如USBHDD+。
通过遵循上述步骤和注意事项,你应该能够成功在Windows环境下通过U盘安装CentOS 7操作系统,如果在安装过程中遇到任何问题,不要犹豫,查阅相关文档或在线资源以获取帮助。