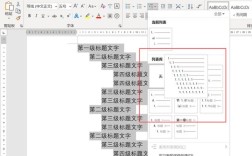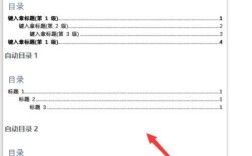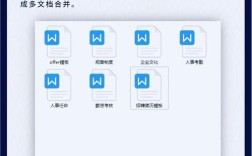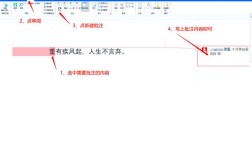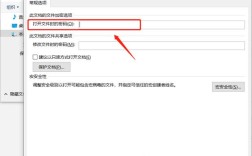在Word中画横线可以通过多种方法实现,这些方法各有优缺点,适用于不同的场景,以下详细介绍了六种主要的方法及其具体操作步骤。
方法一:快捷键打出横线
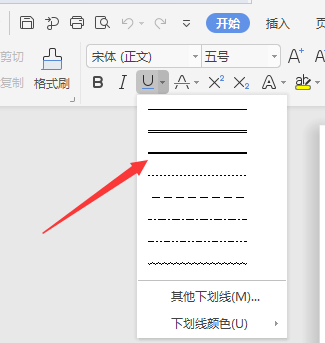
1、操作步骤:
打开Word文档。
输入三个减号“”,然后按下回车键,即可自动生成一条横线。
2、优点:
操作简单快捷。
适合快速插入一整行的横线。
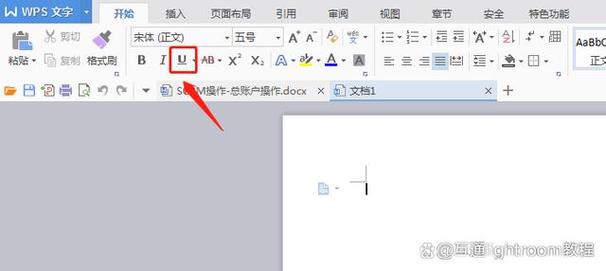
3、缺点:
横线长度不可调整,只能覆盖文档的编辑宽度。
方法二:通过下划线功能绘制短横线
1、操作步骤:
点击菜单栏上的“开始”选项卡。
在工具栏中找到并点击“下划线”按钮(通常表示为“U”)。
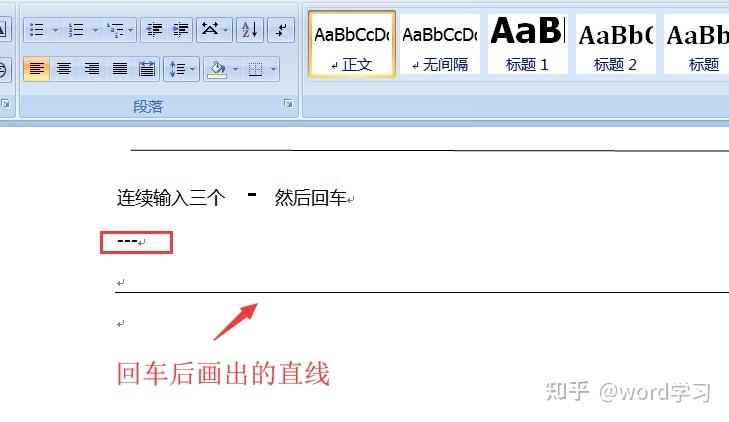
在需要绘制横线的位置按空格键,每按一次空格键会生成一个小横线。
2、优点:
适合绘制较短的横线。
可以精确控制横线的长度和位置。
3、缺点:
需要手动多次按空格键,操作较为繁琐。
方法三:快捷组合键打出横线
1、操作步骤:
左手按住键盘上的“SHIFT”键,右手按下减号键,根据需要重复多次以增加横线长度。
2、优点:
操作简便,适合快速绘制任意长度的横线。
无需使用鼠标,完全通过键盘完成。
3、缺点:
需要一定的练习才能熟练掌握。
方法四:插入表格方式
1、操作步骤:
在Word菜单栏上选择“插入”选项卡。
点击“表格”,选择“1X1表格”。
选中插入的表格,点击鼠标右键,选择“表格设计”中的“边框”。
先选择“无框线”,再选择“下框线”,即可在表格下方生成横线。
2、优点:
适合绘制较为复杂的横线样式。
可以通过调整表格大小来控制横线长度。
3、缺点:
操作相对复杂,需要多步设置。
方法五:画出横线
1、操作步骤:
点击菜单栏上的“开始”选项卡。
选择“插入”选项卡,点击“形状”,在下拉菜单中选择“线条”选项。
按住鼠标左键不放,平行移动鼠标,即可在文档中画出横线。
2、优点:
灵活性高,可以自由绘制横线的长度和位置。
适合需要自定义横线样式的场景。
3、缺点:
需要使用鼠标操作,不如键盘快捷方式方便。
方法六:利用制表位打出横线
1、操作步骤:
打开段落设置窗口,点击左下角的制表位窗口。
在制表位位置输入框中输入横线的长度值。
点击“设置”按钮,再点击“确定”。
在键盘上按下TAB键,即可在指定位置打出横线。
2、优点:
可以精确控制横线的长度和位置。
适合需要在特定位置插入固定长度横线的场景。
3、缺点:
操作较为复杂,需要设置制表位参数。
综合比较与建议
六种方法各有特点,适用于不同的应用场景,如果需要快速插入一整行的横线,快捷键打出横线是最便捷的方式;若需绘制较短的横线或进行精细调整,下划线功能和利用制表位是更好的选择;对于需要自定义横线样式或长度的情况,则可以考虑快捷组合键、插入表格或直接画出横线的方法,在日常办公中,可以根据具体需求灵活运用这些方法,提高工作效率。
相关问答FAQs
问题一:如何在Word中快速插入一条红色的粗横线?
答:可以通过以下步骤实现:
1、使用快捷键Ctrl+U或点击工具栏上的下划线按钮启动下划线功能。
2、输入文本或空格后,点击鼠标右键选择“下划线颜色”,设置为红色。
3、再次点击鼠标右键选择“下划线粗细”,选择合适的粗细程度。
4、取消下划线功能,即可得到一条红色的粗横线。
问题二:如何在Word中绘制多条平行的横线?
答:可以通过以下方法之一实现:
1、使用上述“画出横线”的方法,在文档中多次重复操作,每次绘制一条新的横线。
2、插入多个1X1的表格,并为每个表格设置下框线,通过调整表格间距来控制横线之间的间距。
问题三:如何在Word中使横线具有特定的样式(如虚线、双线等)?
答:可以通过以下步骤实现:
1、使用上述“画出横线”的方法,绘制一条普通的实线。
2、双击该横线,打开“设置格式”对话框。
3、在“线型”下拉列表中选择所需的样式(如虚线、双线等)。
4、点击“确定”按钮应用更改。